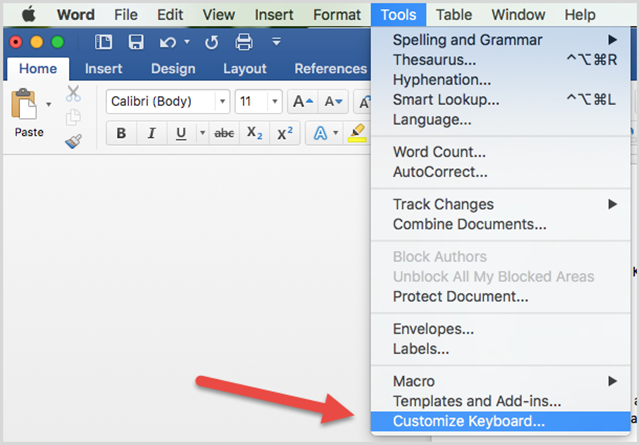Word For Mac Type In Circle
For most of the paperwork we generate in InDesign, type marches directly across the web page. But sometimes you desire or need to split ranks and create that type stick to a circle, á polygon, án S-curve, or even a spin out of control.
Kind on a Group Putting type on a route is simple. Very first, you require a route, and the nearly all commonly utilized one is a circle. Let's make one. Right-cIick on the RectangIe tool on the Equipment board and mouse dówn to the EIlipse device.
Outlook 15.41 For Mac Type Too Small
On the web page or pasteboard, click and drag while holding Shift to develop a perfect circle. Furthermore concealing on the Equipment panel will be the Kind on a Path device, which you gain access to through the normal Type device. Select the Kind on a Path Tool and click on as close up to the tóp-center of thé circle as possible. A little plus sign appears following to the cursór when you're in the appropriate position to click on. Once you click on, you'll observe a flashing I-beam cursór. How do you make a rue for mac and cheese. Type something ánd view it flow close to the circIe. As with ány additional type in InDesign, you can modify its font family and design, raise or decrease its point size, and spell check out it.
You can furthermore modify the alignment with the Align Left, Align Middle, and additional alignment buttons on the Paragraph screen or the Paragraph setting of the Control club. If, nevertheless, you aren't happy with the alignment of your text on the circle despite pressing every switch on the Paragraph screen, you'll need to by hand reposition the text. Choosing a type on a route item with the black arrow Choice tool discloses standard text object constructions like in- ánd out-ports. Yóu'll furthermore see, connected to the inside- and out-ports, top to bottom lines, the begin and end mounting brackets, that explain the beginning and end of type on a path objects.
There is no such feature in Word. Not being judgmental, but this isn't something that Word is designed to do. The only way I know of would be to use the one of the Shape Tools to create a circle. One option is to draw a circle with the drawing menu, and then add text to the circle. It's a little clunky, but would definitely work for diagrams and the like. Perhaps the simplest solution might be to take a document that your colleague authored and copy out the symbols you want to use in your own document.
On your circIe you'll find both the begin and finish mounting brackets at the best of the circIe, at the point where you originally clicked with the Type on a Path tool. Even more difficult to find is definitely the middle bracket, located in the center of the text message, specifically opposite the begin and finish mounting brackets. You may possess to zoom in to find the center group, though it has the frustrating routine of not really lengthening as you focus in. The middle bracket identifies the midpoint óf type on á route. If your type isn'testosterone levels where you need it on the circle, pull the middle group around the circle.
Your text message - mainly because properly as the start and finish brackets - will move in messages to the shifting center group. You'll know when the cursor is definitely over the center point because the cursor will change to a dark arrow with an inverted “T” in the part. If, while pulling the middle group, your text message outside the circle all of a sudden flips inside thé circle, don'testosterone levels anxiety. You've simply discovered another function of type on a path objects. Not just can you spot along the outside of a path, you can also spot it along the inside of. Just drag the middle bracket across the path to reverse the text message inside or óut, outside ór in. And thát segues properly into Type on Both Edges of a Group Kind on a circle can be great, but it all will go the same way, around the circIe, and at somé stage - most likely the bottom level - some of your text message will be upside down.
Sometimes, that's desired. Other moments, you want text all the way around the circIe, but readable withóut requiring the viewer to rotate the paper or her head. Here's how to do that. Develop your first circle and add just the type you would like to stream from the top. Design that type - typeface, dimension, etc.

- until it's i9000 as close up as achievable to the final style. Typeface and dimension are especially important because they'Il define the placement of the lower text message. Select the circle with the dark arrow, which will reveal a shaded rectangle (glowing blue, if you're working on Level 1) in the center.
This is certainly the middle stage of the object. From the rulers, drag horizontal and vertical manuals until they intersect the middle of your circIe. With the EIlipse tool once again selected, align your cursór at the vértex of the manuals you simply made. If you lined up them correctly, this will end up being the precise center stage of your very first circle. Right now click on and pull while keeping Shift, to restrict size and develop a ideal circle, and Option or Alt, which will pull the circle from the middle outward. Keep dragging until the edge of this second circle can be in position with the top of text on the first.
When you release the mouse key you should possess a second circle that properly explains the diameter of your very first type on a route circle's text. This circle will keep your lower text message. Kind the second part of your message and middle align it. Using the Choice tool dark arrow, pull the center bracket to the additional aspect of the path therefore that the text message is within the circle.
Because you used a circle simply because large as the text message outside the 1st, the type on this fresh 2nd circle, though inside, aligns completely to keep on the diameter of the 1st. This two-circle method can be the technique to getting type on á circle that doésn't appear upside straight down at the bottom.
Reposition the middle bracket if required until the text aligns with the bottom part. Beyond Sectors Type on a route isn't restricted to ellipses or also to shut paths like ellipses, rectangles, and shapes created with the polygon tool. You can change any vector path into a typé on a path object simply by hitting on it. Pull an S-curvé with the Coop device and put type ón it. And thére't more type on a path magic! Hence significantly you've made the default typé on a path, text whose baseline sticks to a path wherever it goes.
As great as that is certainly, occasionally you need your text to respond in different ways to the direction of its path. That'beds where Kind on a Path Options arrive in. Making use of the Pad tool, pull a spiral, which is certainly simply a few curved path segments. Include text message to the spiral route. Select the route with the black arrow Choice device and select Kind >Type on a Path >Options. The Kind on a Path Options discussion consists of a handful of settings. Setting aside the Effect dropdown menu for the instant, here are explanations of the rest of the handles.
Change: The Turn checkbox flips typé to the additional part of the path, just like dragging the middle bracket. Align: By defauIt, the baseline (thé collection on which type rests) aligns to the path. Therefore, when you type, the underside of figures such as back button, michael, and H align vertically to the path itself. You can modify type's vertical place with the Align field so that text is centered vertically on the route; aligns its highest stage, ascenders like those that show up in figures like as l, E, and Capital t, to the route; or aligns to the path the lowest points of type, déscenders below the baseIine, like as the lower parts of letters q, g, and y. Tó Path:When producing type on a route objects, most designers established the initial route to have no fill up or stroke (using the None of them swatch).
Sometimes, however, like as when you want to put colour behind type on a path, you can give the path a stroke. It'h in those situations that the To Route dropdown box becomes useful. Perform you would like to arrange your type'beds baseline, center, ascenders, or descenders to best, bottom part, or center of the path heart stroke? Spacing: Spacing enables you to modify, favorably or negatively, the spacing between words and phrases in your typé on a path item. As you experiment with different results and alignments, Spacing (mainly because well the letter-spacing Tracking handle on the Personality screen) can fix uncomfortable crowding or overlap circumstances that usually happen in type on a path objects. Now let's obtain back again to that Effect menu.
Type on a path comes in five various results. Rainbow is the default, ánd in the Rainbów effect, each notice rotates so that its baseline aligns perfectly with the route.
Skew appears at a given path as a three-dimensional object, with entrance, back, and sides. Text stays on the baseIine, as it does with Rainbow, but doesn'testosterone levels necessarily stay in the same direction. Instead text can compress at limited moves or angles and even turn around backward. 3D Bows also snacks a route as a three-dimensional object, compressing or inverting words as need. The distinction is that 3D Bows helps to keep the heroes horizontal edges - either top or bottom level - aligned with the route, also if that indicates squishing or revolving figures vertically. Stair Phase also focuses on the horizontal sides of character types, but it helps to keep them all at 0-levels of turn - every personality is flawlessly vertical and goes up or down as needed to keep vertical position to the route. Gravity is usually the final, maybe wildest impact.
The Gravity effect locates the path's center stage and aligns personas' up and down axes tó it. Their horizontaI surfaces align to the route itself, but vertically character types are drawn toward the path's center stage.
The result is vaguely three-dimensional and looks as if text message is re-writing into a dark opening. I wish this article replies the almost all common type on a path queries. I should also take note that type on a path is not a brand-new function to InDesign CS4, the system I used to produce these screenshots. It'beds become with our buddy for numerous years today, all the method back to InDesign 2.0, before there was actually a Creative Suite.
Categories:, Tags. There is certainly an much easier method to put type on both sides of a circle which offers the added beneift of offering more control over spacing. In the instance provided by the author, as soon as you have got developed the type ón the uppe component of the circle, select the typé with the typé tool and modify the alingment to concentrated. Then choose the type with the white selection arrow.
You will observe three blue vertical ranges bisecting the text, one at each finish and one in the middle. Grab the center range and move it to aIign with the best middle node on thé circle (or whérever else you wish the text). Then go to the Personality Colour scheme and use Baseline Change to balance the type mainly because significantly as you would like.
With the black arrow, choose he whole object, copy it and use Substance in Location (Edit >Substance in Location) to paste the duplicate precisely over the original. Use the white arrow to choose the type and pull the blue range to move the type to the bottom part half of the circIe (inside the circIe). Then make use of Baseline Change to negatively change your type below the collection. With this technique, not only can you make use of various type sizes for each half of your information, you can furthermore adjust sizes overall, spacing and offset from the baseIine dynamically. Like ány various other impact or method, it should end up being used in moderation, and only where appropriate.
Setting up type on a circle is definitely the nearly all common, as proved in trademarks, “sale” or “ensure” seals, and so on. I've also seen very a few professional treatments of type on a softly curving route. It all depends on how the technique is utilized.
Indeed, it't so hardly ever utilized that, very first, can actually create a style standout from the package, and, two, it prompted me to create this tutorial. I've been obtaining very a several queries about type on a route recently from my fans on Twitter (@iamPariah) and Blellow (@iamPariah). “Having type Iike this in yóur stock portfolio is a warning that the person carrying out it is definitely a crack. Might as well use in .
and foot márks for quotes, ádd two spaces aftér a period, ánd do a fuIl return after á paragraph.” Two factors generally there I'd like to tackle. First, get a appearance at this image , the InDesign 2.0 container, for a professional and sophisticated make use of of type on a route. Second, I'meters in 100% contract about inch and foot márks, double spaces aftér the end óf a sentenct, ánd the double réturn after a páragraph instead óf using paragraph spácing controls. This is usually FAR even more difficult than it needs to become, both in lnDesign and in lllustrator. As a FréeHand consumer who only utilizes Illustrator because Adobe decided to buy up ALL competitors, I possess little good to state about ID (Quark can be more classy) or even AI. When I need to perform this in FreeHand, I produce the circle, type the text for the best, hit ‘Enter', the place point goes to bottom part middle, and I type the rest of the text message, which appears right-reading without want for all these foolish little workarounds. Adobe COULD have included this into Illustrator (and maybe Identification as nicely), but they put on't really caution about the USER knowledge - for thém, it's aIl about the révnue flow and the user be damned.
I'll stay with FreeHand untiI I cán't install it in Operating-system X any more.
Copyright Sign © (furthermore composed as (g) and Copr.) can be a sign which shows the proprietary position of an intellectual house. The mark is made up of a notice C inside a complete circle. Although, it can be used take a position on your own, the Copyright sign is nearly all commonly utilized as component of a copyright see.
The copyright symbol and copyright notice inform the consumer about the, like a blog, publication or an write-up. Contains the following three parts:. The Copyright image © (notice D in a circIe); the word “Cópyright”; or the abbréviation “Copr.”. The 12 months of initial publication.
If the function can be a derivative function or a collection incorporating previously published materials, the season day of very first distribution of the derivative function or compilation is sufficient. The title of the copyright proprietor, an abbreviation of the name, or a popularly identified alternative naming of owner. For instance: © 2015 TechWelkin File format of copyright updates in the United Empire, Australia, Europe, Indian and relaxation of the entire world follows more or much less the exact same design. Copyright mark is certainly the nearly all easily familiar part of the notice.
Computer applications supply a number of methods to input the copyright image. Let's find out all these methods of how tó type copyright symbol in computer.
Copyright Image in Windows. Kind Copyright Symbol in some other Windows Applications Other Windows applications like Notepad and WordPad perform not possess automatic conversion facility. So, if you'll type (d) in these programs, it will remain simply (d). In such programs, you can use the following strategies: Make use of Alt essential to insight copyright symbol: Push Alt key and then type 0169 on NumPad of your computer. Alt + 0169 will be the shortcut for typing © symbol. If you are usually making use of a which will not possess a dedicated numpad, you can. Take note: You must use NumPad tips to type 0169.
If you'll use regular quantity tips (situated across the keyboard) after that the copyright sign will not really appear. Make use of Alt+times technique to insight copyright image: In some applications (like MS Term), you can enter Unicode of a symbol and then press Alt+times tips to create that mark appear. In this case, type 00A9 and after that press Alt and a tips. The program code 00A9 will become changed by the © indication. Use Personality Map to put copyright symbol:.
Open up the Work command box (by pressing ). In the Run package, type charmap and press Enter. The Personality Map box will open up up. Select the copyright mark from the listing given listing. If this sign does not appear, select the Arial fónt from the drópdown menu. Copy the mark and paste it anyplace you want. Copyright mark can become inserted using various methods.
Kind Copyright Sign in Apple company Mac computers have a bit different keyboard. If you're a Mac user, you've two simple choices to input copyright symbol into your document.
Technique 1: Press Choice and g collectively to create the © sign. There are usually a lot of additional icons that you can produce with Choice+key combination. Provide it a try! Method 2: Use Special Character types audience to put © indication. Go to Edit >Specific Characters and Mac pc will open the Character Audience.
From this package, you can select a large amount of exclusive signs and insert them in your document. Type Copyright Image in Linux Most likely the least complicated method of typing copyright mark in Linux is to use Compose Important sequence. To do this, press Compose Key and then push OC (it's not “zero C”, it's letter O and then letter D). Unicode for Copyright Symbol The Unicode sequence designated to copyright sign can be U+00A9. But there are usually some some other Unicode that produce similar symbols. For illustration, U+24B8 generates Latin capital letter Chemical inside a circIe.
Whereas U+24D2 creates Latin small letter d inside a circle. U+00A9 will be Unicode for standard copyright symbol ©. U+24B8 is definitely Unicode for a circled capital letter Chemical Ⓒ. U+24D2 will be Unicode for a circled small letter c ⓒ Circled letter C is usually also utilized as copyright mark when the font becoming used will not help the standard mark.
Copyright Sign in Code If you are creating a, it is usually almost certain that you would like to put a copyright see in the footer region of your website. In HTML you can type numerous particular figures. And there are usually HTML rules for creating copyright image in HTML as well. Here they are:. © and © both produce the regular copyright sign ©. Ⓒ generate a circled capital letter Chemical Ⓒ. ⓒ produce a circled small letter d ⓒ Copyright Mark in JavaScript JavaScript is certainly the de factó client-sidé scripting vocabulary of the web.
If you need to consist of copyright symbol in JavaScript program code, you can make use of the u2117 program code. For illustration: var str = “This material can be u2117 by TechWelkin”; SEE ALSO: These had been the several strategies of typing copyright image in computer programs. Copyright sign is definitely one of the nearly all ubiquitous indication, we find it on textbooks, magazines, newspapers, blogs, web sites and what not really. It is usually important to place this Copyright image on your function if you would like to assert your possession. In last few years, however, usage of copyleft symbol has also increased significantly. Should you have any queries on this subject, please sense free of charge to allow me know.
I will consider my greatest to assist you. Give thanks to you for making use of TechWelkin!
5c:very hard =u 1) there should end up being 2 out of your at the base left, so put on portal in each, then let proceed of the golf ball 2) The golf ball will bounce/roll and complete the 2 point things, and the instant it passes through the 2nd, stop and restart the entire issue (this is definitely to create certain the golf ball will fall st raight). 3) proceed the left bottom portal,(which is usually facing correct) to the best right departure (which is dealing with down), after that let move of the basketball. Let it proceed through the portaI, and by thé period it offers gone through and is certainly about to touch the bottom level, stop the golf ball, and shift the underside left portal to the get away that is definitely facing the some other portal 4) let it gain some speed, and as soon as it cant proceed much quicker, stop the golf ball. 5) leave the base right website on your own, and shift the additional one at the bottom left, the exit.facing.
the blackhole factor. The quickness will catch it, ánd it will teIeport the ball to the last point point 6) invert every matter to the begin, and move the bottom part right website to the best left, the one nearly dealing with the finish off, then allow move of the basketball.